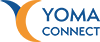Microsoft Teams : Quick Reference Guide

Microsoft Teams Meeting 101[1]
- Join a Meeting: Click the Calendar button on the App bar, click a meeting, then click the Join button
- Schedule a Meeting: Click the Calendar button on the App bar, then click the New meeting button. Enter a meeting’s name, date, and time, then choose a location or team channel. Click Schedule (or) Alt + Shift + N
- Turn on or off Camera: While in a meeting, click the Camera button on the control toolbar (or) Ctrl + Shift + O
- Turn on or off Microphone: While in a meeting, click the Microphone button on the control toolbar Ctrl + Shift + M
- Blur the Camera Background: While in a meeting or call, click the More Actions ••• button on the controls toolbar and select Blur My Background (or) Ctrl + Shift + P
- Show Meeting Participants: While in a meeting, click the Show Participants button on the controls toolbar to display the People pane.
- Mute a Meeting Participant: While the meeting’s People pane is displayed, click a participant’s More Options ••• button and select Mute Participant
- Share Your Screen: While in a meeting or call, click the Share Screen button on the control toolbar. Select your whole screen, a specific window, or a PowerPoint presentation from the screen sharing pane. Click the Stop Sharing button when you’re done
- Record a Meeting: While in a meeting, click the More Actions ••• button on the controls toolbar and select Start Recording. Click the More Actions ••• button again and select Stop Recording when you’re finished
- View a Meeting Recording: View the team channel that a meeting took place in, locate the meeting in the Content pane, then click the recording
Link for Group Technology team – Microsoft Team : How to